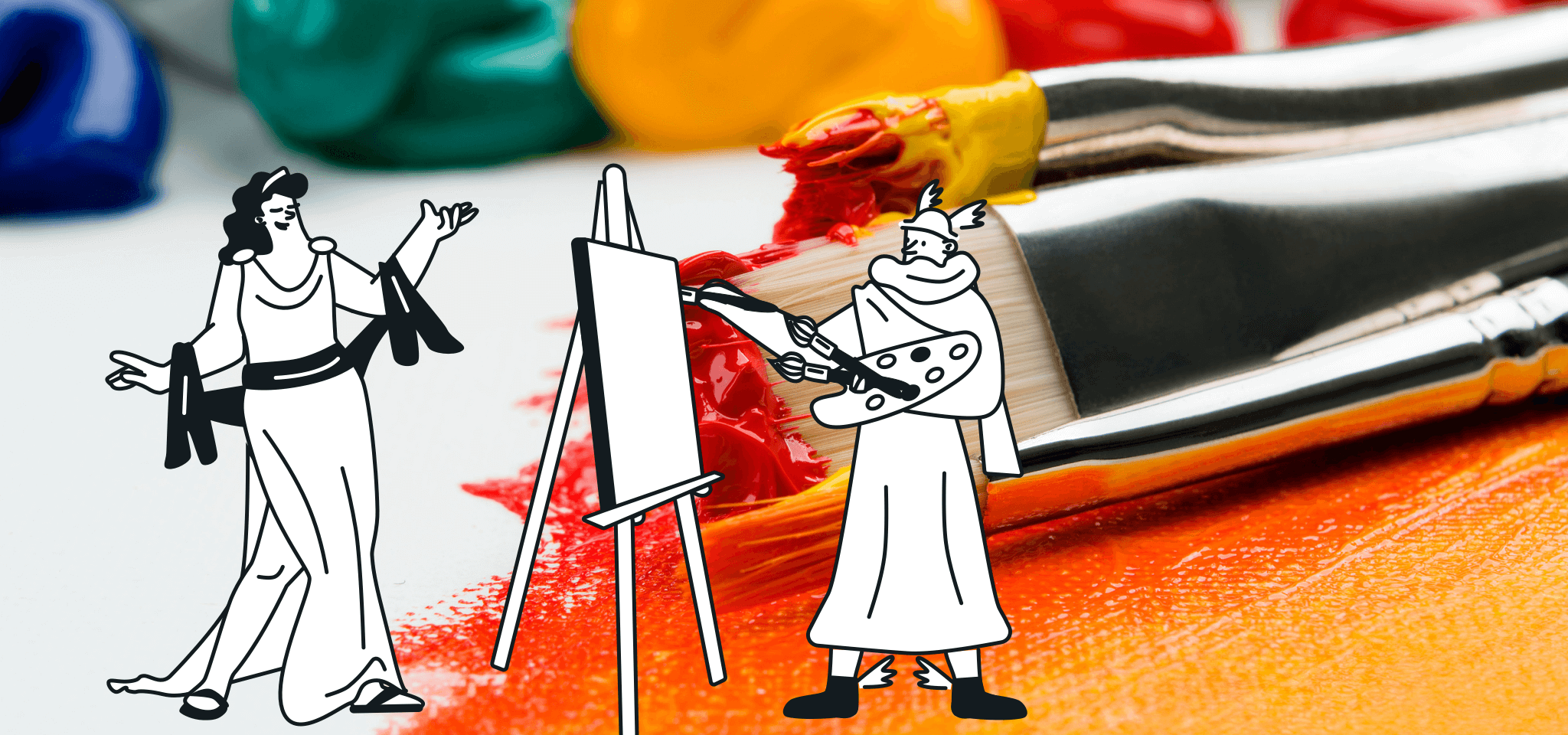Produkt
Mehrere E-Mail Vorlagen gleichzeitig ändern: So funktioniert’s
Das Arbeiten an mehreren E-Mail Vorlagen kann kompliziert sein. Binden Sie ab sofort gespeicherte Abschnitte in mehrere E-Mail Vorlagen gleichzeitig ein.

Neues Jahr, neue Funktion … das hört sich gut an, oder?
Wenn Sie häufig Änderungen durchführen und mit verschiedenen E-Mail Abschnitten und Vorlagen jonglieren, werden Sie begeistert sein. Mit Mailjet ist es bereits möglich diese zu speichern und ebenfalls zu blockieren.
Ab sofort binden Sie gespeicherte Abschnitte in mehrere E-Mail Vorlagen gleichzeitig ein und nehmen daran Änderungen vor! Und das bei Bedarf automatisiert.
Wenn Sie beispielsweise dieselbe Kopfzeile für mehrere E-Mail Vorlagen verwenden und Sie beispielsweise Ihr Logo ändern möchten, werden Sie mit dieser neuen Funktion sehr viel Zeit sparen.
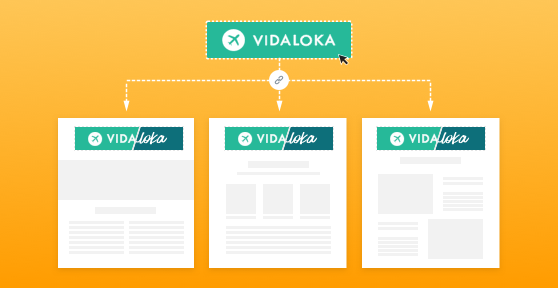
Doch beginnen wir am Anfang
Ein Abschnitt ist ein bestimmter, abgeschlossener Teil Ihrer E-Mail (beispielsweise Kopfzeile, Headerbild, Fußzeile ...). Sie können diesen erstellen, ändern und speichern, um den Abschnitt, wenn gewünscht, in anderen E-Mails zu verwenden.
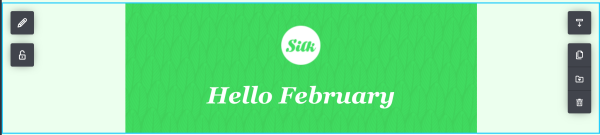
Es gibt zwei Möglichkeiten, um einen neuen Abschnitt zu erstellen und zu speichern:
In einer E-Mail Vorlage oder im Rahmen einer Kampagne
(bestehend oder neu): Sie speichern einen Abschnitt, den Sie erneut verwenden möchten, indem Sie auf das Symbol „Einen gespeicherten Abschnitt erstellen“ klicken. Anschließend wird er zu Ihrer Bibliothek hinzugefügt (im Menü links, „Gespeicherte Abschnitte“), wo Sie ihn später finden.
Klicken Sie direkt im Menü „Gespeicherte Abschnitte”
unter „Meine Vorlagen” auf „Gespeicherte Abschnitte”.
Verbinden, übertragen, fertig!
Ab heute gibt es bei Mailjet neue Funktionen. Sie können Ihre gespeicherten Abschnitte mit mehreren E-Mails gleichzeitig verbinden, damit jede Änderung automatisch sichtbar wird. Das heißt: Sie müssen nach einer Aktualisierung nicht länger jede E-Mail Vorlage manuell ändern.
Eine flüssigere, schnellere und effizientere Lösung. Denn Zeit ist bekanntlich Geld.
So verbinden Sie einen Abschnitt mit einer oder mehreren E-Mail Vorlagen
Diese Funktion ist nur in einer E-Mail Vorlage möglich. Navigieren Sie zu „Meine Vorlagen”, um eine bereits bestehende E-Mail Vorlage zu öffnen oder zu „Eine neue Vorlage erstellen”.
Sie haben zwei Möglichkeiten:
Sie haben den Abschnitt in einer E-Mail Vorlage erstellt? Speichern Sie den Abschnitt. Er wird automatisch mit der entsprechenden Vorlage verbunden.
Sie haben den Abschnitt unter „Gespeicherte Abschnitte” oder von einer anderen Vorlage aus erstellt? Öffnen Sie die gewünschte Vorlage und fügen Sie ihn hinzu. Er wird automatisch mit der entsprechenden Vorlage verbunden.
Sie verwenden dieselbe Kopfzeile für beispielsweise vier Ihrer E-Mail Vorlagen? Sie haben kürzlich Ihr Logo geändert und möchten die Änderungen in diese vier Vorlagen gleichzeitig einfügen? Von nun an kein Problem!
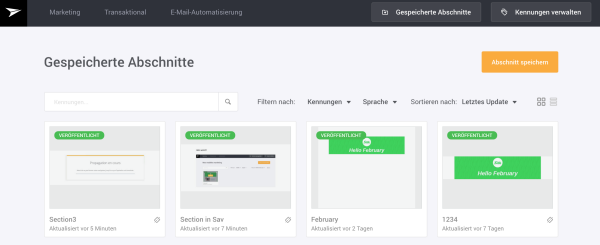
Bearbeiten Sie einfach den entsprechenden Abschnitt unter „Gespeicherte Abschnitte”, klicken Sie auf „Speichern und in der Galerie veröffentlichen” und dann auf „Übertragen”.
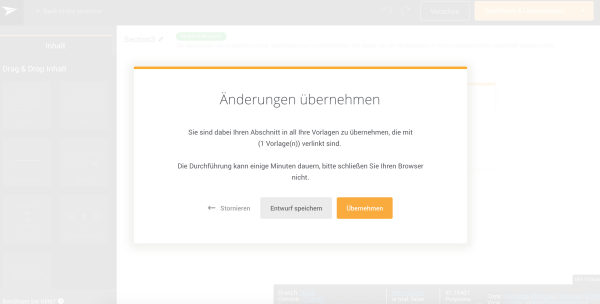
Wenn dieser Abschnitt mit den vier Vorlagen verbunden ist, werden sie automatisch aktualisiert.
Achtung: Überprüfen Sie, ob Sie die Änderungen auf alle verbundenen E-Mail Vorlagen übertragen möchten, bevor Sie klicken.
Mit diesen Tipps finden Sie sich besser zurecht
In einer E-Mail Vorlage
Sie können einen Abschnitt nur in einer E-Mail Vorlage verbinden oder dies rückgängig machen. Ein in einer Vorlage erstellter Abschnitt ist automatisch mit dieser verbunden. Ein in einer E-Mail Kampagne erstellter Abschnitt ist nicht mit der Vorlage der Kampagne verbunden.
Achtung: Wenn Sie einen Abschnitt in einer Vorlage ändern, wird er gespeichert und die Änderungen werden auf alle E-Mail Vorlagen angewandt, die mit dem Abschnitt verbunden sind. Wenn Sie nur diesen Abschnitt für die laufende Vorlage ändern möchten, müssen Sie die Verbindung aufheben.
In „Gespeicherte Abschnitte“
Sie können nur die Erstellung und Aktualisierung des Abschnitts verwalten. Wenn dieser Abschnitt verbunden ist, werden Ihre Änderungen auf die verbundenen Vorlagen übertragen.
In einer Kampagne
Die gespeicherten Abschnitte können nur mit den einzelnen Vorlagen verbunden werden. Sie werden in den Kampagnen zu normalen Abschnitten konvertiert.
Zur Verbindung eines in einer E-Mail Kampagne erstellten Abschnitts: Speichern Sie den Abschnitt, suchen Sie ihn in der Bibliothek unter „Gespeicherte Abschnitte“, ziehen Sie ihn in die E-Mail Vorlage, verbinden Sie ihn mit dieser und führen Sie diesen Vorgang mit so vielen Vorlagen durch wie Sie möchten.
Wer verbindet, löst die Verbindung!
Wenn Sie die Verbindung eines Abschnitts zu einer oder mehrerer E-Mail Vorlagen rückgängig machen möchten, können Sie Verbindung in jeder Ihrer Vorlagen löschen. Klicken Sie auf „Verbindung rückgängig machen“, wenn Sie die späteren Änderungen nicht auf den in dieser Vorlage existierenden Abschnitt übertragen möchten.
Sobald die Verbindung aufgelöst ist, handelt es sich um einen normalen Abschnitt.
Wenn Sie ihn erneut verbinden möchten, müssen Sie ihn als neuen Abschnitt verbinden (wenn Sie Änderungen vorgenommen haben) oder ihn löschen und unter „Gespeicherte Abschnitte“ neu hinzufügen.
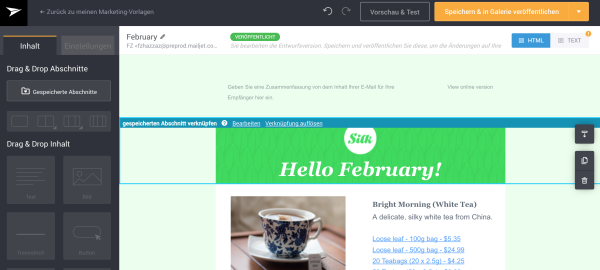
Diese Funktion ist verfügbar für die Mailjet-Abonnements Premium und Enterprise.
Jetzt sind Sie dran!
Haben Sie unsere neue Funktion bereits ausgetestet? Wenn nicht, warum nicht jetzt? Loggen Sie sich dazu ein oder melden Sie sich kostenlos an.
Verwandte Lektüre
Beliebte Beiträge
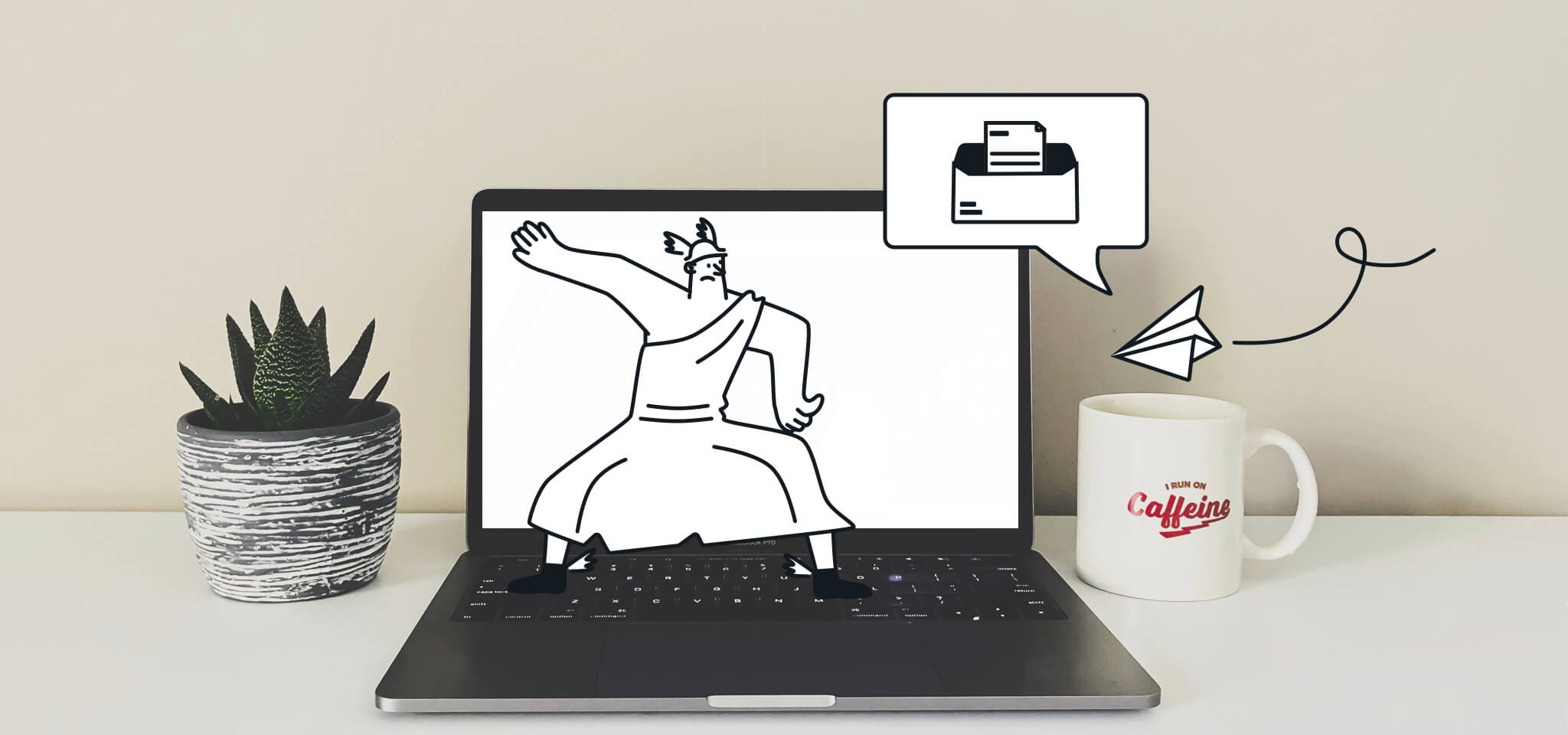
Zustellbarkeit
16 min
So vermeiden Sie den Spam-Ordner beim E-Mail-Marketing
Mehr lesen

Zustellbarkeit
9 min
Noreply-E-Mail: Darum sollten Sie keine Noreply-Adressen verwenden
Mehr lesen

7 min
SMTP-Server verständlich erklärt
Mehr lesen